Langkah 1 : Tandakan Disk mana yang anda mahu partition/partisi (jika anda ada lebih dari satu hard disk).

Langkah 2 : Klik “Create a new Partition”.
 Rajah 2. (Klik untuk besarkan)
Rajah 2. (Klik untuk besarkan)
Langkah 3 : Klik Next.

Langkah 4 : Window “Select Disk”. Pilih bahagian mana yang anda mahu partition. (Contohnya, saya pilih drive D dalam tutorial ini.) Kemudian Klik next.

Langkah 5 : Pilih After D (recommended) seperti dalam rajah tersebut. Klik Next.

Langkah 6 : window “Take Partition from Which Partition?”. Tandakan Partition D sahaja kerana saya mempunyai banyak lagi ruang kosong di drive D.

Langkah 7 : Windows “Partition Properties”. Pilih saiz partition yang anda mahu. Contohnya dalam tutorial ini saya memilih 100,000 MB atau 100 Gb. Create as “Logical” dan File system “NTFS” seperti yang telah di’recommended’. Drive letter yang terpapar adalah yang telah di’reserve’ oleh windows. Kemudian klik Next.

Langkah 8 : Window “Confirm Choice”. Lihat partition sebelum dan selepas anda. Jika berlaku kesilapan, klik Back untuk betulkan. Jika semua ok, klik Finish.

Langkah 9 : Lihat di window Partition Magic drive yang telah dipartition, D dan K. Klik Apply pada skrin kiri-bawah anda.

Langkah 10 : Klik Yes apabila anda di’prompt’ untuk pengesahan.
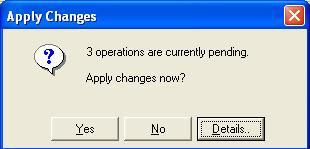
Langkah 11 : Bersedia untuk reboot komputer anda. tutup dahulu semua program yang sedang ‘running’. Kemudian klik “OK”.

Langkah 12 : Biarkan komputer anda reboot. Anda akan melihat skrin biru semasa proses partition berlaku. Peringatan : Jangan tekan sebarang kekunci semasa proses itu berlaku. Jika anda tertekan sesuatu perkara yang akan merosakkan disk anda mungkin berlaku.
Langkah 13 : Kemudian, anda akan direboot sekali lagi secara aotumatik selepas partition selesai. Anda sudah boleh masuk windows pada tahap ini. Tunggu sehingga windows anda habis loading.
Langkah 14 : Jika windows anda mem’prompt’ untuk restart kerana telah menjumpai hard disk baru, klik yes untuk restart. Jika tiada, abaikan langkah ini.
Langkah 15 : Anda sudah selesai partition. Lihat My Computer untuk pengesahan. (Lihat partition K saya sudah diwujudkan..)

sumber : http://www.mywindowsxp.info/
create new partition dalam hidup anda..
ReplyDeletewah. nak install apelah tue.. mungkin isteri kot? :-)
ReplyDelete