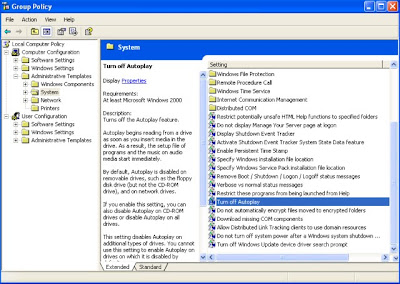Thursday, January 28, 2010
Pemberitahuan Mesyuarat JTK Mersing Kali Pertama
Wednesday, January 27, 2010
Laporan Kerosakan Makmal Komputer
| TINDAKAN SEGERA SECARA ONLINE, SEBELUM 02.00 PTG, 29 JAN 2010. LAPORAN KEROSAKAN PERALATAN ICT UNTUK PENYELENGGARAAN 2010 SEKOLAH-SEKOLAH DAERAH MERSING | ||
| Tindakan | : | Guru Besar / Pengetua / Guru ICT / Juruteknik FT17 / Fasi-Schoolnet |
| Tarikh | : | 27-01-2010 |
| Unit | : | MAKLUMAT-ICT |
| Oleh | : | En. Azman Bin Yusof |
| Maklumat | : | Dengan hormatnya perkara di atas adalah dirujuk. 2. Kerjasama semua Pengetua dan Guru Besar dipohon untuk melaporkan maklumat kerosakan peralatan ICT di sekolah masing-masing. 3. Pelaporan maklumat perlu dibuat secara ONLINE dibuat melalui portal JPN Johor di capaian ikon e-LKPict menggunakan kata laluan kod sekolah. Pelaporan ini mesti diselesaikan sebelum 29 Januari 2010 ini pukul 2.00 petang. Sebarang pertanyaan atau maklumat lanjut sila kemukakan kepada pegawai kami di talian 07 - 233 2237 atau emel adharizam.adanan@moe.gov.my. 4. Turut dilampirkan di sini surat dari Bahagian Teknologi Pendidikan No. rujukan KP (BTP SIR) 8814/1/2 Jld 4 (86) bertarikh Januari 2010 berkaitan mengenai perkara yang sama. Segala kerjasama tuan/puan, diucapkan ribuan terima kasih. Sekian. sila ke pautan di bawah untuk tindakan selanjutnya. http://www.moe.gov.my/jpnjohor/v3/aplikasi/makmal/index.php Lampiran_A_KPM.pdf |
Saturday, January 23, 2010
Enable 3D Desktop in Windows XP, 95, 98, Me and 2000 with Madotate
entry kali ni ialah untuk membuat tweak pada windows XP anda. Harap dapat membantu.
wsalam
you can actually make and transform Windows XP with 3D features from Windows Vista without even upgrading the system hardware such as graphics card. One of them is TopDesk which enables Windows Flip 3D Vista feature in Windows XP. Another tool is Madotate which will transform Windows XP desktop into flippable 3D desktop.
Madotate
Madotate is a Japanese window manipulation tool which has started to be developed since 1999, and perform function similar to Microsoft Task Gallery which has since stopped development but its ideas may have contributed to the development of Windows Flip 3D. Madotate a button to the standard set of buttons for minimizing, maximizing, and closing windows on the title bar of open windows. The new button, when click, will minimize and flip the window into a 3D desktop space, with its lower half receding into the distance. Other than that, Madotate also allows the flipped or flattened windows with its own title tab to be docked in 3D to the left, right, top, bottom of the screen like stacked transparent glass window panes and or arranged anywhere to your liking.
Madotate freeware works on Windows 95, Windows 98, Windows Me, Windows 2000 and Windowns XP, although translucent effect is not complete in operating system earlier than Windows 2000. The bad thing about Madotate is that it’s originally available in Japanese language only at original author Takayuki Shinohara’s site. However, a fully translated to English version has been done and available for download. Both is available for free download.
Download Madotate 2.02.02 Full English Translation edition (alternative download location).
Download Madotate version 2.02.02 (Japanese version is self-extracting archive).
Madotate program only takes up a small memory resources and only shows as a icon in the System Tray area of the Windows taskbar system tray (notification area). To run Madotate properly, both “madotate.exe” and “mtatecfg.exe” from the zip archive must be placed together in the same folder, or else the settings or preference menu will be unaccessible.
Beside, be default, Medotate turns off the transparency for 3D effects. To enable the transparency effect, right click on Madotate icon in system tray or the additional icon on each window’s title bar, and choose Settings. Then select (click or tick) “Transparency for 3D effects”. The slider bar below it determines how much transparent you want a window to be.
To convert or transform (Madotate term is lower) a window to 3D window, simply click on the Madotate icon on the title bar. To restore back to 2D window, simply click on the flattened window, or right click on it and choose “Restore to 2D”. You can also swap axes of window by right click on it. To move the 3D window around the desktop, click and drag.
Friday, January 22, 2010
Sembah Takziah Atas Kemangkatan DYMM Sultan Johor

JOHOR BAHRU, 22 Jan. – Presiden UMNO yang juga Perdana Menteri, Datuk Seri Najib Tun Razak dan semua ahli-ahli Majlis Tertinggi UMNO bersama dengan seluruh ahli UMNO menyembahkan ucapan takziah dan rasa dukacita yang teramat sangat ke atas kaum kerabat Di Raja Negeri Johor di atas kemangkatan DYMM Sultan Mahmud Iskandar Alhaj Ibni Al-Marhum Sultan Ismail.
Ketua Penerangan UMNO, Datuk Ahmad Maslan memaklumkan demikian setelah beliau mendapat pengesahan daripada kenyataan Setiausaha Sulit Pemangku Sultan Tuanku Ibrahim berkenaan kemangkatan baginda pada jam 7.08 malam tadi.
Terdahulu pada sebelah petang Al-Marhum Sultan Iskandar telah di masukkan ke Hospital Pakar Puteri, Johor Bahru setelah gering.
Ekoran itu, Tunku Mahkota Johor, Tunku Ibrahim Ismail Sultan Iskandar hari ini dilantik sebagai Pemangku Sultan semasa kegeringan baginda Sultan.
Setiausaha Jumaah Majlis Diraja Johor, Datuk Abdul Rahim Ramli melalui satu kenyataan memaklumkan, Jumaah Majlis Diraja membuat keputusan itu di bawah Fasal 9(1)(b) dan 9(2) Bahagian Pertama Undang-Undang Tubuh Kerajaan Negeri Johor 1895 selepas menerima laporan kesihatan daripada pakar-pakar perubatan mengenai kegeringan baginda.
Menyorot kembali, Almarhum Sultan Iskandar yang diputerakan pada 8 April 1932 adalah Yang di-Pertuan Agong Malaysia kelapan iaitu antara 26 April 1984 hingga 25 April 1989.
Almarhum Baginda adalah putera sulung kepada Sultan Ismail ibni Almarhum Sultan Ibrahim dengan isterinya Sultanah Ungku Tun Aminah binti Ungku Paduka Bena Sri Maharaja Utama Ahmad dan dilantik sebagai Tengku Mahkota pada 1959.
Justeru, sama-samalah kita sedekahkan Al-Fatihah ke atas roh Almarhum dan semoga dihimpunkan bersama orang-orang yang soleh – Al-Fatihah.
Sumber : UMNO online
PS:
Etika pakaian berkabung selama 40 hari
WANITA
Muslim :- berbaju KURUNG & bertudung putih
Bukan Muslim :- pakaian sopan & melekatkan reben 1 1/2 inci di lengan warna hitam
LELAKI
Muslim :- memakai songkok bersama lilitan reben 1 1/2 inci warna putih..
Bukan Muslim :- pakaian sopan & melekatkan reben 1 1/2 inci di lengan warna hitam.
wsalam
Al-Fatihah
Thursday, January 21, 2010
How to disable autorun
Wednesday, January 20, 2010
Mesyuarat FT Daerah
PEMBERITAHUAN
Mesyuarat FT Daerah Mersing telah dipinda seperti maklumat di bawah :-
Tarikh : 2 Feb 2010
Tempat : PKG Bandar Mersing
Masa : 8.00 am - 5.00 pm
Harap Maklum
Auto logon for Windows XP
tips kali ini adalah untuk melangkaui log on screen pada permulaan startup windows. semoga dapat manfaat darinya.
wsalam
To automatically log on to Windows XP upon startup
1. | Click Start, and then click Run. Note: Remember your user name at the top of the Start menu, because you’ll need it later.
|
2. | In the Open box, type control userpasswords2 and click OK.
|
3. | Clear the Users must enter a user name and password to use this computer check box. Click OK.
|
4. | Click the User name box, type the user name that was displayed on the Start menu in step 1. If you normally type a password to log on, type your password in both the Password and Confirm Password boxes. Otherwise, leave these boxes blank. Click OK.
|
Auto logon now allows anyone to start and use your computer without typing a password.
sumber: www.microsoft.com
lajukan paparan menu windows XP
n3 kali ini adalah untuk lajukan paparan menu. harap dapat membantu.
wsalam
Microsoft Windows XP uses many visual effects to provide a rich, friendly interface. One of these settings allows menus to fade into view when you open them. This visual effect is so smooth that you may never have noticed it; however, the effect does cause menus to take a little longer to appear.
On a fast computer, this shouldn't be an issue. But on a computer that isn’t responding as quickly as you'd like, you can make menus display faster.
To speed up menu display
1. | Click Start. Right-click My Computer, and then click Properties.
|
2. | Click the Advanced tab. In the Performance area, click Settings.
|
3. | On the Visual Effects tab in the Performance Options dialog box, clear the Fade or slide menus into view check box.
|
4. | Click OK. |
5. | In the System Properties dialog box, click OK.
|
Now when you click a menu, it will appear almost instantly.
Monday, January 18, 2010
remove Dr Watson Debugger
tutorial kali ni ialah bagaimana nak remove debugger Dr Watson. Harap berhasil.
wsalam
- Click Start, click Run, type regedit.exe in the Open box, and then click OK.
- Locate and click the following registry key: HKEY_LOCAL_MACHINE\Software\Microsoft\Windows NT\CurrentVersion\AeDebugNOTE: Steps three and four are optional, but they necessary if you want to restore the default use of Dr. Watson.
- Click the AeDebug key, and then click Export Registry File on the Registry menu.
- Enter a name and location for the saved registry file, and then click Save.
- Delete the AeDebug key.
Buat Partition XP
Langkah 1 : Tandakan Disk mana yang anda mahu partition/partisi (jika anda ada lebih dari satu hard disk).

Langkah 2 : Klik “Create a new Partition”.
 Rajah 2. (Klik untuk besarkan)
Rajah 2. (Klik untuk besarkan)
Langkah 3 : Klik Next.

Langkah 4 : Window “Select Disk”. Pilih bahagian mana yang anda mahu partition. (Contohnya, saya pilih drive D dalam tutorial ini.) Kemudian Klik next.

Langkah 5 : Pilih After D (recommended) seperti dalam rajah tersebut. Klik Next.

Langkah 6 : window “Take Partition from Which Partition?”. Tandakan Partition D sahaja kerana saya mempunyai banyak lagi ruang kosong di drive D.

Langkah 7 : Windows “Partition Properties”. Pilih saiz partition yang anda mahu. Contohnya dalam tutorial ini saya memilih 100,000 MB atau 100 Gb. Create as “Logical” dan File system “NTFS” seperti yang telah di’recommended’. Drive letter yang terpapar adalah yang telah di’reserve’ oleh windows. Kemudian klik Next.

Langkah 8 : Window “Confirm Choice”. Lihat partition sebelum dan selepas anda. Jika berlaku kesilapan, klik Back untuk betulkan. Jika semua ok, klik Finish.

Langkah 9 : Lihat di window Partition Magic drive yang telah dipartition, D dan K. Klik Apply pada skrin kiri-bawah anda.

Langkah 10 : Klik Yes apabila anda di’prompt’ untuk pengesahan.
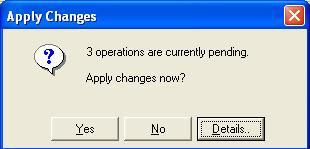
Langkah 11 : Bersedia untuk reboot komputer anda. tutup dahulu semua program yang sedang ‘running’. Kemudian klik “OK”.

Langkah 12 : Biarkan komputer anda reboot. Anda akan melihat skrin biru semasa proses partition berlaku. Peringatan : Jangan tekan sebarang kekunci semasa proses itu berlaku. Jika anda tertekan sesuatu perkara yang akan merosakkan disk anda mungkin berlaku.
Langkah 13 : Kemudian, anda akan direboot sekali lagi secara aotumatik selepas partition selesai. Anda sudah boleh masuk windows pada tahap ini. Tunggu sehingga windows anda habis loading.
Langkah 14 : Jika windows anda mem’prompt’ untuk restart kerana telah menjumpai hard disk baru, klik yes untuk restart. Jika tiada, abaikan langkah ini.
Langkah 15 : Anda sudah selesai partition. Lihat My Computer untuk pengesahan. (Lihat partition K saya sudah diwujudkan..)

sumber : http://www.mywindowsxp.info/
Saturday, January 16, 2010
lajukan Mozilla Firefox anda
Tips kali ini adalah untuk melajukan Mozilla Firefox anda.
wsalam
1. buka mozilla firefox anda dan tapikan about:config di address bar.
2. cari network.http.pipelining dan tukarkan dari false kepada true.
3. cari network.http.proxy.pipelining dan tukarkan dari false kepada true.
4. cari network.http.pipelining.maxrequest dan tukarkan dari false kepada true.
5. akhir sekali, klik kanan pada mouse anda dan pilih Option > New > integer dan namakan kepada nglayout.initialpaint.delay dan setkan value kepada 0.
6. restart browser anda dan rasai perbezaannya.
cara format hdd dan install windows XP
di bawah adalah tutorial untuk format hdd anda. harap dapat membantu.
wsalam
Format Hard Disk dan install Windows XP ke dalam komputer biasanya dilakukan kerana dua sebab, iaitu:
- Anda baru sahaja membeli komputer atau hard disk baru, jadi anda perlu memasukkan OS ke dalamnya.
- Windows anda rosak, hang, atau dijangkiti virus. Dan install kembali Windows XP merupakan jalan terakhir yang terpaksa anda buat suapaya komputer anda kembali berfungsi seperti biasa.
Bagi memastikan komputer anda akan membaca CD Windows XP yang akan dimasukkan, boot sequence haruslah ditetapkan kepada CD-ROM terlebih dahulu. Dalam kebanyakan komputer, setting ini telah sedia ditetapkan, jadi anda tidak perlu bimbang lagi. Anda boleh terus ke bahagian Format Hard Disk sekiranya tiada masalah di sini.
Namun sekiranya komputer anda tidak membaca dari CD-ROM, ikuti langkah-langkah ini untuk menetapkan boot sequence:
(Nota: Setiap komputer mempunyai paparan BIOS yang tersendiri. Jadi, apa yang anda lihat ini mungkin berbeza dari komputer anda. Namun, konsep dan asasnya tetap sama)
- Hidupkan komputer anda.
- Tekan butang F2 (di sesetengah komputer, anda harus tekan butang DELETE) untuk melancarkan BIOS.
- Dalam Phoenix BIOS, pilih Advanced BIOS Features.

- Pilih Boot Sequence.

- Dalam urutan Boot Sequence, tentukan yang CD-ROM berada di bahagian atas sekali.

- Tekan F10 untuk simpan setting anda dan restart komputer.
- Pertama sekali, anda akan nampak satu skrin dengan mesej “Press any key to boot from CD…”. Tekan apa-apa butang di sini supaya komputer akan mula membaca dari CD Windows XP.

- Perhatikan mesej yang mula-mula keluar, “Press F6 if you need to install a third party SCSI or or RAID driver”. Mesej ini penting sekiranya anda install Windows XP ke atas Hard Disk SATA. Jika ya, tekan F6 dan masukkan disket SATA yang disertakan bersama motherboard anda. Jika tidak, abaikan mesej ini dan teruskan ke langkah 3. (Nota: Sekiranya anda nak install Windows XP kepada Hard Disk SATA tapi tiada disket, ikuti langkah ini)

- “Welcome to Setup” dipaparkan. Tekan ENTER untuk mula install Windows XP.

- “Windows XP Licensing Agreement”. Tekan F8 untuk teruskan.

- Sekiranya Hard Disk anda mempunyai Windows XP, Setup akan bertanya sekiranya anda nak baiki Windows XP yang lama tu. Tekan butang ESC kerana anda nak install Windows XP yang baru.

- Sekiranya Hard Disk anda:
- masih baru dan belum mempunyai sebarang partition, ikuti langkah 7 hingga 8.
- tapi jika ia sudah ada partition di dalamnya, teruskan pada langkah 9.
- Buat satu partition dengan menekan butang C.

- Tentukan saiz partition anda dan tekan ENTER.

- Pilih partition C: untuk install Windows XP. Ingatan: Kalau anda ada fail dan dokumen penting dalam partition C:, buat backup dengan memindahkan data tersebut ke dalam partition D: ataupun ke dalam external hard drive.

- Tekan butang C untuk setuju.

- Pilih NTFS sebagai file system dan tekan ENTER.

- Tekan butang F untuk format Hard Disk.

- Setup akan mula format Hard Disk dan menyediakan fail bagi proses install Windows XP. Setelah proses ini selesai, komputer anda akan restart dengan sendirinya.

- Proses install Windows XP bermula. Klik pada butang Next.

- Masukkan nama anda dan klik butang Next.

- Masukkan nombor siri bagi Windows XP dan klik butang Next.

- Masukkan password bagi Administrator dan klik butang Next.

- Dalam ruangan Time Zone, pilih Kuala Lumpur dan klik butang Next.

- Proses Setup telah bermula. Tunggu hingga selesai.

- Sekiranya anda mempunyai Network Card, Setup akan meminta anda membuat pilihan mengenai Network. Klik sahaja pada butang Next sebanyak dua kali.

- Tunggu sehingga keseluruhan proses install Windows XP selesai, dan komputer akan restart sekali lagi.
- Kali pertama Windows XP dimulakan, screen resolution anda akan diubah mengikut kesesuaian. Klik pada butang OK.

- “Welcome to Microsoft Windows” dipaparkan. Klik pada butang Next.

- Pilih “Not right now” dan tekan butang Next. Anda boleh mengaktifkan kembali Automatic Updates pada kemudian hari.

- Windows akan cuba mengesan sambungan Internet anda. Anda boleh tinggalkan langkah ini dengan menekan butang Next.

- Pilih “No, not at this time” supaya anda tak perlu mendaftar dengan Microsoft. Tekan butang Next.

- Masukkan nama anda dan tekan butang Next.

- Klik pada butang Finish.

- Kini, Windows XP telah siap sedia dipasang dan anda sudah boleh mula menggunakannya.

sumber : sembang komputer