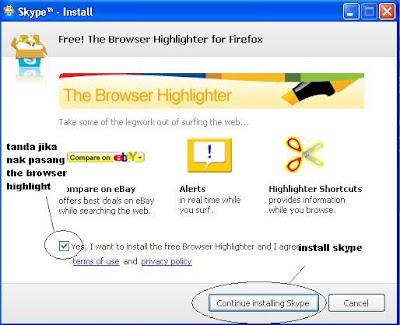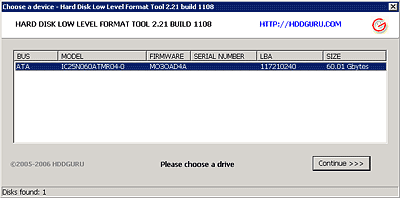tutorial kali ini adalah untuk mendapatkan semula data yang telah hilang menggunakan aplikasi Undelete. harap-harap dapat membantu.
It's simple: just click on the Download link and run the_undelete_setup.exe.
IMPORTANT:Do NOT install The Undelete on the same disk that contains the lost/corrupted data! Otherwise, you are risking your data to be overwritten and lost forever. Install The Undelete onto a secondary hard drive, floppy disk, USB drive, network drive, or burn it onto a CD or DVD.
Registering The Undelete.
Run The Undelete.exe , and select "Help" - "About" to register the product if you have already purchased your product key. If you didn't place an order yet, click "Help" - "About" - "Buy Now" to buy a proper registration code, and then click "Input Key". Alternatively, just click here to buy.

Using The Undelete
Running The Undelete is no more complex than launching any other application. Just double-click The Undelete icon on your computer desktop, in the Start menu or in the folder where it's installed.

Restoring files with Recovery Wizard
1. The Recovery Wizard will be displayed automatically when you start The Undelete for the first time. Click Next
NOTE: If you wish to see the Recovery Wizard every time you launch The Undelete, select the "Show wizard on startup" check box.

2. Selecting the disk and searching for lost data
Select a logical disk or a catalog for searching deleted files, check the necessary locations, and then click Next.
The "Add Folder" button is intended for adding the catalogs to the "Folders to search" list.
The "Mount Image" button connects previously created disk images.

3. Selecting file types
If you want to recover all files, skip this step by pressing Next right away.
If you want to recover only certain types of files (e.g. Office documents or digital pictures), specify the type of the files you wish to recover and press Next. The Undelete will start searching for deleted files of the specified type.

4. Summary information
This step will display a final confirmation before starting the search operation. If you want to restrict your search to certain file size or want to locate files created or modified during a certain period of time, click the "Options" button and specify the "File size" and the "Date modified".

Click Next to start searching.
NOTE:The Undelete will display a real-time bar showing you the progress of the search. Please be patient, as canceling the search prematurely will result in starting over.

5. Finishing scanning
To view the discovered lost files click "Finish"

6. Saving the recoverable files.
During the following step you will be able to select the files you'd like to save.

If you're about to recover digital pictures, you can preview them before performing the recovery even with the free version of The Undelete.

Select files or folders to recover, and click "Recover". This will launch the "Export Wizard" automatically.Specify location to save the recovered files to, and click Next. On the last step of the Recovery Wizard you'll see a confirmation window with an underlined link. Click the link to open a folder that contains the recovered files, and click Finish.

Manual File Recovery
Recovering lost and corrupted files without the Recovery Wizard
The Recovery Wizard opens simultaneously with the program main window. Select the corresponding checkbox if you'd like the Recovery Wizard to pop up every time you launch The Undelete. If you prefer full manual control over the recovery process, disable the checkbox and click "Cancel" to close the Recovery Wizard.
1. In the program main window double-click on a logical drive that contains the lost files. The Undelete will automatically scan the selected drive. This operation will take some time, depending on the size of the chosen disk

2. After search is completed, find the file you need, and double-click on its icon.

If you're about to recover digital pictures, you can preview them before performing the recovery even with the free version of The Undelete.

Select the file to recover and click "Recover" to launch the Export Wizard.
About "Recovered files" Folder

The "Recovered files" folder will hold the files located with SmartSearch.
The new SmartSearch technology invented by The Undelete combines the strengths of the two methods. First, it scans your file system and learns about the files that were simply deleted. During the next step, it scans your hard drive directly in order to locate files that are not present in the file system. SmartSearch uses a list of file signatures to detect the beginning and end of recognized file types such as Microsoft Word documents, Excel spreadsheets, or JPEG pictures, more then 100 different types of files in total. This method works rock solid even if your hard drive is 9/10 dead, and its file system is completely non-existent! In that case, SmartSearch will simply scan and recover what's left of your disk and your data. This is similar to what the second class of data recovery products does.
Double-click the "Recovered files" to launch SmartSearch on the selected partition.

After the search is complete, you'll see several folders, each containing files of a certain type. You can preview digital pictures before recovering them. To preview a file simply click on its icon and The Undelete will display a preview on the left hand of the window. Click "Display Preview" for a larger preview.

Select a file or folder to recover and click "Recover" to launch the Export Wizard.
sumber : http://the-undelete.com